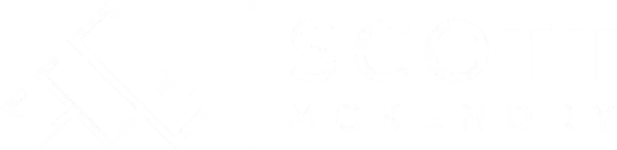My dotfiles are a labour of love. With over 200 commits , you could say that I’m a bit obsessed with tweaking and customising things. The relationship I share with my setup can be summed up in a single quote:
Just one more thing…
— Steve Jobs
The latest “one more thing” I’ve been working on is a couple of custom status icons for my prompt. Specifically to show two things:
- Pending Software Updates: Check for any pending updates to software installed on my system either through
apt,chocoorwinget. I want to see at a glance if there are any updates available. - Dotfile Changes: Check for any upstream changes to my dotfiles (particularly any that have been synced between repos ) that have not been pulled down to my local machine.
I use Starship as my prompt, so the config details in this post will be specific to that. However, the concepts should be applicable to any prompt customisation tool like Oh My Posh , Powerlevel10k or Spaceship .
Requirements#
Now I’m fairly certain this is a “solved” problem. There are probably a bunch of tools and scripts that can do this for me. But sometimes reinventing the wheel is more fun.
I had two main requirements for this project:
- Cross-Platform: My starship configuration is shared across Windows and Linux, so the solution had to work on both.
- Fast: I didn’t want to slow down my prompt with a bunch of slow scripts. Any noticeable delay would be a showstopper.
Sounds simple enough, right? (foreshadowing 😈)
Let’s get started.
Starship Environment Variables#
Starship allows you to display the value of environment variables in your prompt. This is perfect for our use case, as we can set the value of these variables in our shell profiles and have them displayed in our prompt.
We can configure Starship to display the value of an environment variable by adding a new section to our starship.toml file. Here’s an example of how to display the value of the SOFTWARE_UPDATE_AVAILABLE & DOTFILES_UPDATE_AVAILABLE environment variables:
# ./config/tarship.toml
[env_var.SOFTWARE_UPDATE_AVAILABLE]
variable = 'SOFTWARE_UPDATE_AVAILABLE'
format = '[$env_value]($style)'
default = ''
style = 'bold cyan'
[env_var.DOTFILES_UPDATE_AVAILABLE]
variable = 'DOTFILES_UPDATE_AVAILABLE'
format = '[$env_value]($style)'
default = ''
style = 'bold cyan'
Now, we can set the value of these variables to a custom status in our Bash and PowerShell profiles.
# ~/.bashrc
export SOFTWARE_UPDATE_AVAILABLE="📦 "
# $PROFILE.CurrentUserAllHosts
$env:SOFTWARE_UPDATE_AVAILABLE = "📦 "
This results in the following prompt:

I’ve used the 📦 emoji to represent pending software updates since nerd font icons don’t render on the web. You can use any emoji or text that you like.
The nerd font icons I am using can be found here
. Specifically, nf-cod-package and nf-md-account_sync_outline
Great! We’ve got the environment variables displaying in our prompt. But in its current state, the value of these variables will never change.
We want these to display dynamically based on the actual status of our system.
Dotfile Changes (Bash)#
Let’s start with the easier of the two. Here’s the basic logic we want to implement:
- Navigate to the dotfiles directory.
- Run
git fetch && git statusto check for any upstream changes. - If there are changes, set the
DOTFILES_UPDATE_AVAILABLEenvironment variable to a custom status.
A simple implementation in Bash might look like this:
# ~/.bashrc
export DOTFILES_UPDATE_AVAILABLE="🔀 "
function checkDotfileChanges() {
cd ~/dotfiles
updates=$(git status | grep -q "behind" && echo "true" || echo "false")
if $updates; then
export DOTFILES_UPDATE_AVAILABLE="🔀 "
else
export DOTFILES_UPDATE_AVAILABLE=""
fi
}
checkDotfileChanges
This works, but it adds unnecessary overhead to our prompt. The function checkDotfileChanges must complete before the prompt is displayed, which can slow things down, especially if any significant changes have been made upstream.
We can fix this by running the function in the background by adding & to the end of the function call. This will allow the prompt to display immediately while the function runs in the background.
# ~/.bashrc
function checkDotfileChanges() {
...
}
checkDotfileChanges &
Great! Much faster. But where’s our icon gone? It turns out running a function in the background doesn’t allow it to modify the environment variables of the parent shell.
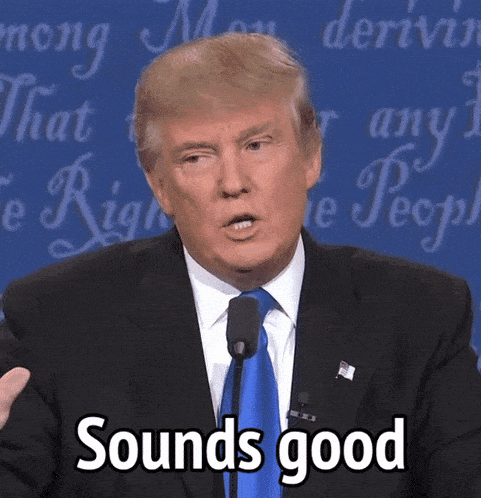
I tried a few approaches, but ultimately I could not find any suitable solution for achieving this in Bash.
However, the child process could modify a local file, which the parent process could then read. So instead of setting the environment variable directly, we can write code to export the variable to .bash_profile. I can then source this file as part of the prompt command.
Here’s the full implementation:
# ~/.bashrc
# Check for updates in dotfiles
function checkDotfilesUpdate() {
cd ~/git/dots
updates=$(git status | grep -q "behind" && echo "true" || echo "false")
if $updates; then
sed -i "s/DOTFILES_UPDATE_AVAILABLE=.*/DOTFILES_UPDATE_AVAILABLE=\"🔀 \"/" ~/.bash_profile
else
sed -i "s/DOTFILES_UPDATE_AVAILABLE=.*/DOTFILES_UPDATE_AVAILABLE=\"\"/" ~/.bash_profile
fi
}
checkDotfilesUpdate &
# Use the prompt command to source the bash profile
PROMPT_COMMAND='. ~/.bash_profile;'$PROMPT_COMMAND
This updates any environment variables declared in .bash_profile before the prompt is displayed. A bit of a hack, but it works!
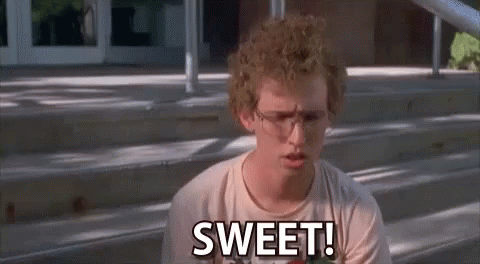
Pending Software Updates (Bash)#
We can take our learnings from the dotfile changes and apply them to the pending software updates. Here’s the basic logic we want to implement:
- Update our package repositories to get the latest package information.
- Check for any pending updates.
- If there are updates, set the
SOFTWARE_UPDATE_AVAILABLEenvironment variable to a custom status.
Following suit from the dotfile changes, we can run this function in the background and update the .bash_profile file.
# ~/.bashrc
function checkSoftwareUpdates() {
sudo apt update
updates=$(sudo apt list --upgradable | wc -l)
if [ $updates -gt 1 ]; then
sed -i "s/SOFTWARE_UPDATE_AVAILABLE=.*/SOFTWARE_UPDATE_AVAILABLE=\"📦 \"/" ~/.bash_profile
else
sed -i "s/SOFTWARE_UPDATE_AVAILABLE=.*/SOFTWARE_UPDATE_AVAILABLE=\"\"/" ~/.bash_profile
fi
}
checkSoftwareUpdates &
# Use the prompt command to source the bash profile
PROMPT_COMMAND='. ~/.bash_profile;'$PROMPT_COMMAND
Opening a new terminal, there’s an immediate issue. The sudo command requires a password, which outright breaks our prompt. 💩
We can fix this by adding sudo to the NOPASSWD list in the /etc/sudoers file. This will allow the apt command to run without a password prompt.
# /etc/sudoers
# Add the following line to the end of the file
username ALL=(ALL) NOPASSWD: /usr/bin/apt
Cool, first problem solved.
But now we have a new problem. For some reason, the apt command exhibits strange behaviour when run in the background. To the point where the terminal would become unusable. Redirecting output to /dev/null didn’t help.
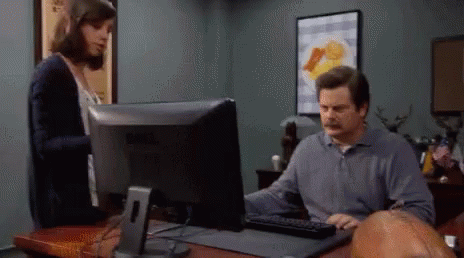
Like the dotfile changes, I spent a while banging my head against the wall trying to find a solution. Enter screen.
GNU Screen
is a terminal multiplexer that allows you to run multiple terminal sessions within a single window (like tmux). It also has the ability to run commands in the background. It can be installed with sudo apt install screen.
We can use screen to run the apt command in the background without any of the strange behaviour. Here’s how we can do that:
# ~/.bashrc
function checkUpdates() {
screen -S apt -d -m sudo apt update
# wait for apt to finish
while [ $(screen -ls | grep -c apt) -gt 0 ]; do
sleep 1
done
updates=$(apt list --upgradable 2>/dev/null | wc -l)
if [ $updates -gt 1 ]; then
sed -i "s/SOFTWARE_UPDATE_AVAILABLE=.*/SOFTWARE_UPDATE_AVAILABLE=\"📦 \"/" ~/.bash_profile
else
sed -i "s/SOFTWARE_UPDATE_AVAILABLE=.*/SOFTWARE_UPDATE_AVAILABLE=\"\"/" ~/.bash_profile
fi
}
...
Et voila! We have a working solution for both dotfile changes and pending software updates in Bash.
PowerShell#
Over on the Windows side of things, we can use a similar approach to achieve the same result. Git is functionally the same on Windows, so we can use the same logic to check for dotfile changes.
In PowerShell, the equivalent of the & operator is Start-Job. This allows us to run a command in the background, which is perfect for our use case. However, I quickly found that this approach has the same issue as Bash. The child process cannot modify the environment variables of the parent process.
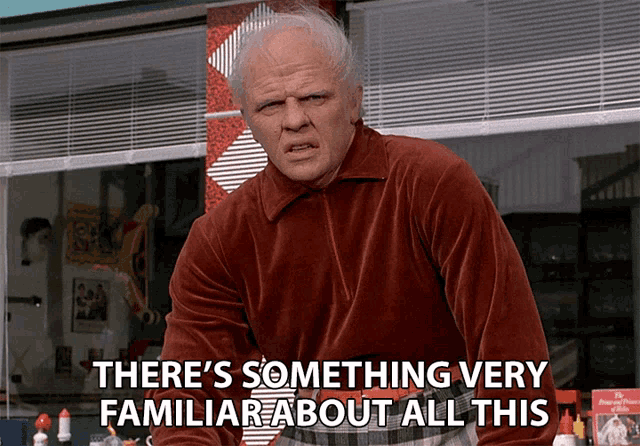
That’s where PowerShell’s secret weapon comes in: Start-ThreadJob. It creates background jobs similar to Start-Job, but with one key difference: the jobs created run in separate threads within the local process.
Because of this, the job is able to share the same memory space as the parent process, allowing it to modify its ancestor’s environment variables. This is exactly what we need!
# $PROFILE.CurrentUserAllHosts
# Check for Windots and software updates while prompt is loading
Start-ThreadJob -ScriptBlock {
Set-Location -Path $ENV:WindotsLocalRepo
$gitUpdates = git fetch && git status
if ($gitUpdates -match "behind") {
$ENV:DOTFILES_UPDATE_AVAILABLE = "`u{db86}`u{dd1b} "
}
else {
$ENV:DOTFILES_UPDATE_AVAILABLE = ""
}
} | Out-Null
The Start-ThreadJob command runs the ScriptBlock in the background, allowing the prompt to display immediately. I’m using Out-Null to suppress the output of Start-ThreadJob, which stops the prompt from displaying the created job information.
For the pending software updates, I needed to be a bit more creative. I use both winget and choco to manage my software on Windows, so the solution needed to check both package managers. My first pass looked something like this:
# $PROFILE.CurrentUserAllHosts
# Check for Windots and software updates while prompt is loading
Start-ThreadJob -ScriptBlock {
$wingetUpdatesString = winget list --upgrade-available
$chocoUpdatesString = choco upgrade all --noop
if ($wingetUpdatesString -match "upgrades available" -or $chocoUpdatesString -notmatch "can upgrade 0/") {
$ENV:SOFTWARE_UPDATE_AVAILABLE = "`u{eb29} "
}
else {
$ENV:SOFTWARE_UPDATE_AVAILABLE = ""
}
} | Out-Null
This had the functionality I wanted, but similar to the Bash implementation, it had a noticeable effect on the usability of the terminal while the job was running.
What is it with package managers and being obnoxious? 🙃
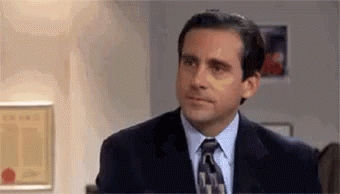
We have a solution for this, too. Taking inspiration from the screen approach in Bash, we can banish the winget and choco commands to their own isolated jobs and then await the results. This way, the main logic of the block runs in a separate thread, and the output of the winget and choco commands is retrieved via two isolated jobs. This sets the environment variable correctly and doesn’t cause any lag (that I’ve noticed yet).
Here’s the final implementation:
Start-ThreadJob -ScriptBlock {
$wingetUpdatesString = Start-Job -ScriptBlock { winget list --upgrade-available | Out-String } | Wait-Job | Receive-Job
$chocoUpdatesString = Start-Job -ScriptBlock { choco upgrade all --noop | Out-String } | Wait-Job | Receive-Job
if ($wingetUpdatesString -match "upgrades available" -or $chocoUpdatesString -notmatch "can upgrade 0/") {
$ENV:SOFTWARE_UPDATE_AVAILABLE = "`u{eb29} "
}
else {
$ENV:SOFTWARE_UPDATE_AVAILABLE = ""
}
} | Out-Null
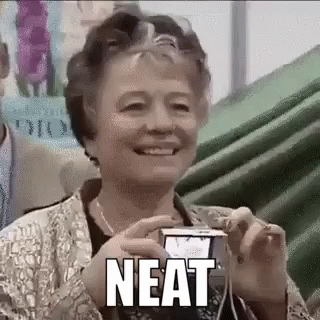
Updating the Prompt#
Now that we have the icons set up, we need a way to get rid of them. The best way to do this is while actually updating our dotfiles or software. We can add a simple function to our ~/.bashrc and $PROFILE.CurrentUserAllHosts to clear the environment variables when we run the update commands.
# ~/.bashrc
# Update software using apt
function updateSoftware() {
sudo apt update
sudo apt upgrade -y
sed -i "s/SOFTWARE_UPDATE_AVAILABLE=.*/SOFTWARE_UPDATE_AVAILABLE=\"\"/" ~/.bash_profile
. ~/.bash_profile
}
# Pull in latest dotfile updates and run setup
function updateDotfiles() {
currentDir=$(pwd)
cd ~/git/dots
git pull
./setup.sh
cd $currentDir
sed -i "s/DOTFILES_UPDATE_AVAILABLE=.*/DOTFILES_UPDATE_AVAILABLE=\"\"/" ~/.bash_profile
. ~/.bash_profile
}
alias us="updateSoftware"
alias up="updateDotfiles"
Aliases are a great way to make these commands easier to remember and use. We can do the same in PowerShell:
function Update-Profile {
<#
.SYNOPSIS
Downloads the latest version of the PowerShell profile from Github, updates the PowerShell profile with the latest version and reruns the setup script.
Note that functions won't be updated, this requires a full restart. Alias: up
#>
Write-Verbose "Storing current working directory in memory"
$currentWorkingDirectory = $PWD
Write-Verbose "Updating local profile from Github repository"
Set-Location $ENV:WindotsLocalRepo
git pull | Out-Null
Write-Verbose "Rerunning setup script to capture any new dependencies."
Start-Process wezterm -Verb runAs -WindowStyle Hidden -ArgumentList "start --cwd $PWD pwsh -Command .\Setup.ps1"
Write-Verbose "Reverting to previous working directory"
Set-Location $currentWorkingDirectory
Write-Verbose "Re-running profile script from $($PROFILE.CurrentUserAllHosts)"
.$PROFILE.CurrentUserAllHosts
}
function Update-Software {
<#
.SYNOPSIS
Updates all software installed via Winget & Chocolatey. Alias: us
#>
Write-Verbose "Updating software installed via Winget & Chocolatey"
Start-Process wezterm -Verb runAs -WindowStyle Hidden -ArgumentList "start -- pwsh -Command &{winget upgrade --all && choco upgrade all -y}"
$ENV:SOFTWARE_UPDATE_AVAILABLE = ""
}
Set-Alias -Name up -Value Update-Profile
Set-Alias -Name us -Value Update-Software
Notice that I’m using Start-Process with the runAs verb to run the update commands with elevated privileges. This only gives us a UAC prompt once, and doesn’t require us to run our main terminal session as an administrator.
I use wezterm as my chosen emulator on Windows, but this can be replaced with wt or pwsh for Windows Terminal or PowerShell, respectively.
As always, the full source code can be found on my GitHub: